Summary: This blog explains five best ways to resolve the 'external hard drive not mounting' issue on Mac.
It also shares a reliable software-based method to recover data from unmounting (or un-mountable) USB hard drive on Mac. Free evaluate the best Mac external drive recovery software from the below.
See full list on techolac.com. Hard drive partitioning is a common issue discussed in many tech forums. In a thread on Apple's support forum, users complain that their Mac Disk Utility partition grayed-out while trying to partition their external hard drives. Probably, you just bought your external hard drive and are eager to use it on your Mac.
When you connect an external hard drive on Mac, it will show up on Desktop, Finder, and DiskUtility. But sometimes the external drive won't appear on any of these places. Consequently, data inside the unmounted external hard drive turns inaccessible. The contained files and the external drive's integrity comes to a stake.
Don'tworry, read and apply the below fixes to resolve Mac unmounted external drive issue.
1. Change macOS Settings
Ensure Finder preference to show external disks on Desktop or Finder is enabled.
- Open Finder from Dock. From the top Menu Bar, go to Finder > Preferences.
- On the 'Finder Preferences' window, click the General tab.
- Under the 'Show these items on the Desktop' section, select the 'External disks' checkbox. Your Desktop will now show the external hard drive icon.
- Click the Sidebar tab. Under the Locations section, select the 'External disks' checkbox. Your Finder sidebar will now show the external hard drive.
Ensure Disk Utility's View menu has 'ShowAllDevices' option selected.
- Press Command + Space Bar keys to open Spotlight.
- Type ‘disk utility' and hit Return to open Disk Utility.
- Click the View menu located at the top left corner of Disk Utility and select 'Show All Devices'. Your Disk Utility's sidebar will now show the external hard drive.
2. Reset Mac Firmware Settings
Reset NVRAM (Non-volatile RAM) & PRAM (Parameter RAM).
- Restart Mac then immediately press and hold Option + Command + P + R keys until you hear a second chime.
Reset SMC (System Management Controller) on your Mac.
- For iMac, Mac Pro/mini, or laptop with a removable battery—detach the power cable or take out the battery then press and hold the Power button for 5 seconds.
- For MacBook Air, MacBook Pro, or MacBook with non-removable battery—press and hold Shift + Control + Option + Power Button for 10 seconds.
Can't Mount External Drive On Mac
3. Fix External Hard Drive Connectivity Issue
Ensure proper connectivity of your external hard drive to your Mac.
- Reconnect the USB connector or adapter to fit the hard drive snugly.
- Connect the hard drive to a different USB port or a different Mac.
- Replace the USB cable or adapter in case you suspect it to be damaged.
- Connect external power source if the hard drive requires one.
- Check the LED light to ensure the storage device is powered on and working.
- Swap the hard drive with a different case if you presume it to be faulty.
ReadCaseStudy: Whooping 94% data recovered from unmounted external drive on MacBook Pro
http://uetppj.xtgem.com/Blog/__xtblog_entry/19155540-adobe-stock-for-mac-pirate#xt_blog. 4. Troubleshoot External Hard Drive
Mount the external hard drive from Disk Utility.
- Open DiskUtility then select the greyed out hard drive from the sidebar.
- Click the Mount tab. The drive will mount automatically.
Repair hard drive from Disk Utility.
- Open Disk Utility then select the hard drive from the sidebar.
- Click First Aid then hit Run to verify and repair logical issues with the hard drive.
Check the SMART status of the external hard drive if it unmounts intermittently.
- Open Disk Utility then check the SMART Status of the external hard drive.
- In case the SMART Status is failing, then back up the drive by cloning.
- Replace the failing drive with a new one to safeguard against data loss.
5. Recover Data from Non-Mounting External Mac Hard Drive
Ensure the external hard drive is detected in Disk Utility, then fulfill the following data recovery prerequisite.
- On your Mac system, download and install the *trial version of Stellar Data Recovery Professional for Mac.
- Launch the software by double-clicking on its icon. [You'll interact with its intuitive graphical user interface.]
Leverage the Mac external drive recovery software to recover data from the not-mounting external storage drive.
- Select the types of files present on the drive then click Next.
- Select the not-mounting external hard drive then toggle on Deep Scan.
- Click Scan. And let the scan to finish till completion.
- View the scanned items in Classic, File, or Deleted List. Once a view mode is selected, navigate the folders then preview any scanned files from the right pane.
- Select all the required files by clicking their corresponding checkbox, then click Recover. Specify a save destination then click Save.
Note: *Trial software allows you to scan storage drive and preview scanned files. Activate Stellar Data Recovery Professional for Mac by using its activation key and recover the files.
Watch the next video to know more about the software and its usage.
Conclusion
This blog presented 5 different methods to troubleshoot ‘external hard drive not mounting' issue on Mac. You can begin with fixing the external hard drive connectivity issue, changing macOS settings, resetting Mac firmware settings, troubleshooting the drive, and finally recovering data from the hard drive.
If the external hard drive is not detected in Disk Utility, then it may have a hardware issue. And if the basic hard drive connectivity fixes don't resolve the problem, then you need to try Stellar Data Recovery software for Mac.
We hope this blog post helped you understand the possible reasons, as to why macOS can't mount the external drive on Mac and how to troubleshoot and recover the unmounted Mac external drive. For any query, write to us in the comments section below.
'Hard drive of my Mac computer is not mounting properly and hence I cannot view any files present in it. I can clearly see the drive in ‘Disk utility' but it doesn't shows up on Mac Finder. It would be grateful if I get any useful suggestions related to this problem. Thanks'
Mac is the excellent operating system which provides many features to save manage and organize your files. But occasionally Volume created on your Mac might fail to mount. Generally when you open Mac Finder to access the information from Mac volume, Mac finds for the file system which has been assigned to the specific drive; and if it fails to find file system, then it could not access volume and you will find Mac hard drive in unmountable state. However, Mac is equipped with 'Disk Utility' feature that will allow you to fix issues related to Mac hard disk. But to run 'Disk Utility' you should have OS X installation disk that comes up with Mac computer.
Follow below given procedure to make the hard drive mountable on your Mac computer:
- First of all insert operating system installation disk into the disk tray and click on 'Apple' icon on your computer's menu bar. Select 'Restart' option in order to reboot Mac computer
- Hit and hold 'C' key when your Mac computer is rebooting to start the computer from installation disk
- Choose 'English' option from the language menu when asked and then press on 'Disk utility' option from menu to run it
- Press upon 'First Aid' tab and click on your Mac computer's volume under the hard drive icon
- Click on 'Repair' option and Disk utility will check and fix your Mac computer's hard drive
When Disk Utility has finished repairing the hard drive of your Mac computer, it will restart normally and you will find hard drive of your Mac computer in mountable state. However when you try to access information from it, you will be asked to format the drive. If you proceed to format, then complete data saved on Mac hard drive will be erased. In case you do not format hard drive, then Mac keeps on asking you to format hard drive each and every time you click on Mac hdd and you won't be able to use any data saved on unmountable Mac hard drive.
Then what is the resolution to overcome data loss?
Well, one of the best ways to get back lost data from hard drive that won't mount on Mac is utilizing Time machine backup. If you do not have the habit of running Time machine on time, then relying on data recovery software is the last and best option left for recovering data from Mac hard drive. Yodot Mac Data Recovery is the well known software that can be used to get back missing files and folders from unmountable Mac hard disk drive. You can restore data after Mac partition failed with the error could not unmount disk. It will display hard drive type, file system and its memory which will give clear picture about the Mac hard drive which has become unmountable due to virus attacks, software malfunction, power failure and so on. Using this reliable software, one can retrieve Microsoft Office files, compressed files, application, media files, animations, adobe files and other files with different file extensions. Upon recovering desired files, it will show you the preview of images and other media files that you choose and facilitate to check them for quality and successful data recovery.
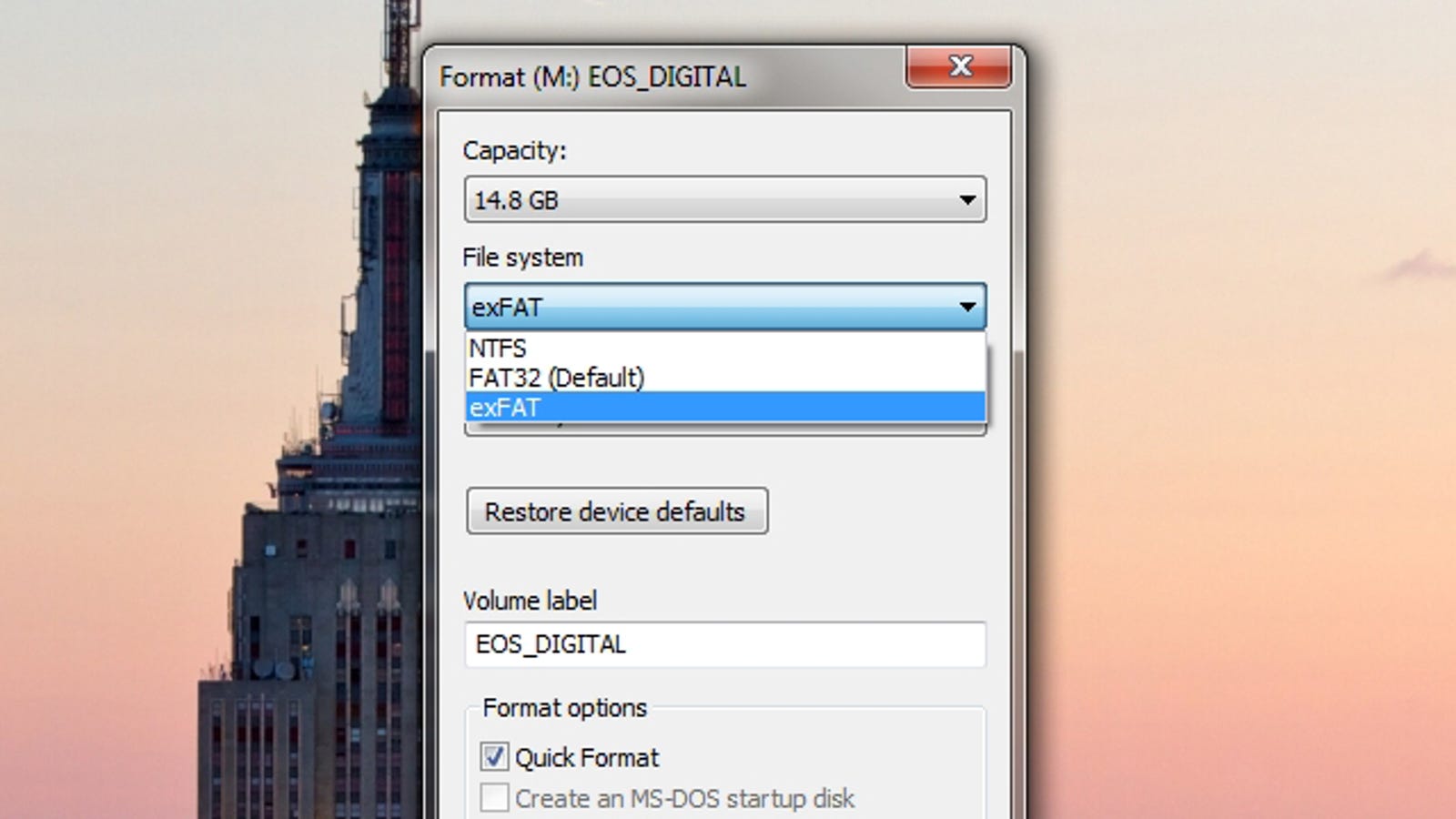
Hard Drive Not Mounting Mac
Procedure to get back files from hard drive which does not mount on Mac:
Note: Safely remove and connect Mac hard drive that is not mounting to healthy Macintosh computer as external hard drive after installing this tool.

Hard Drive Not Mounting Mac
Procedure to get back files from hard drive which does not mount on Mac:
Note: Safely remove and connect Mac hard drive that is not mounting to healthy Macintosh computer as external hard drive after installing this tool.
- At first download Yodot Mac Data Recovery software and install it to your Mac computer
- Upon installing, run it to begin the recovery of files from Mac hard drive that wont mount
- Main screen shows up two options which are 'Volume Recovery' and 'Formatted / Reformatted Recovery'
- Choose first option to regain files from unmountable Mac hard drive
- Let it scan by clicking on 'Next' and select recoverable file types from file list which software displays
- Confirm about file selection using two view types which are 'Data View' and 'File Type View'
- Preview retrieved files and at last choose desired destination to save them on your Mac hard drive or to any external storage drive
Can't Mount External Hard Drive Mac And Pc
Safety Measures:
Can't Mount External Hard Drive Mac Setup
- Do not shutdown your Mac computer forcefully when any process is going on
- Always run Time machine to take backup of your data
Related Articles
External Hard Drive Mac Review
Navigate the best way to rescue data from MacBook failed hard drive with the aid of proficient Mac data recovery software
Know how to restore data when hard drive becomes dead on Apple computer by visiting this page.
Visit this page to know about recovering data from Apple external hard drive on your Mac PCs.
Worried about your precious photos and videos, important files and folders on Seagate external hard disk? Then go through this page to get solution.
Find the required information in this page to restore data from corrupted external hard drive on Macintosh computer.
This software shows you the causes of hard drive corruption and the best way to recover files from it.
This page will let you know how to recover missing dta from crashed external hard drive on Mac OS X.
Read this article to know about how to restore data from crashed Apple hard drive on Mac computer.
Alfred 3 0 1 download free. Has your Mac hard drive gone dead? Put an end to your worries by downloading Yodot Mac Data Recovery tool.
Learn different ways to rescue lost data from external hard drive on Mac OS X system.
Need to know the sharp and effective way to retrieve data from Mac laptop hard drive, Then! just go through this page.
Get to know about recovery of erased or missing data from flash hard drive i.e. SSD on Mac machines by navigating here.
Read this page and know how easily you can bring back data lost or deleted from Apple hard drive on Mac OS.
Want to know on how to recover data from a bad Mac hard drive? Make use of the software mentioned in this page
Bring back missing or inaccessible data from buffalo external hard drive by following simple steps specified here.
Did you lose data from your Mac after hard drive crash? Read this page to learn on recovering files from Mac crashed hard drive.
Go to this page and discover the way to recover data from dead hard drive on MacBook.
If you are thinking to rescue your data from Dell 1TB USB 3.0 portable hard drive, then go through this page to know solution for it.
Read this page to know more about retrieving your deleted/lost files from eSATA hard disk files on Mac. Imazing 2 6 1 (9014) download free.
Searching for a way to get back lost data from FireWire hard drives on Mac? Then read this page.
Easiest ways to retrieve your data from Mac system after hard drive failure.
Recover data from an external hard drive after accidental format or formatted due to any reason.
Do you want to extract erased or missing data from G-Drive external hard drive on your Mac system? Click here to proceed further
Click over the page and learn how to get back data from G-Technology G-DRIVE 2TB External Hard Drive without any difficulties
This article explains clearly about how to regain missed data from wiped Mac hard drive.
This page contains the prominent solution to regain data from Iomega Helium portable hard drive on Mac system.
Read this article to perform data recovery from Iomega Mac Companion external hard drive on Macintosh system.
Read this page to discover various scenarios wherein data will be lost from Iomega UltraMax desktop hard drive on Mac and know the way to recover lost data.
Visit this page to get idea recover data from LaCie 1TB Fuel wireless hard drive on Mac computer. Mac external hard disk not showing.
Click here to know a better way for recovering data from LaCie Rugged Triple 500GB USB 3.0 external hard drive.
Carefully read this page and easily extract files from LaCie D2 Quadra external hard drive on Mac system.
Read this page carefully to know how to recover data from Lacie Minimus 3 TB external hard drive.
Lost all your LaCie data due to accidental deletion or format, go through this page to find out on how to get back data in effective way.
Navigate through this page to know the smart way for recovering lost data from Lenovo Portable F310S 1TB hard drive on Mac.
Discover safe and secure way of restoring data from MiniPro 2TB external USB 3.0 portable hard drive on Mac system.
Click here to find appropriate solution to get back data from mLogic 2TB mBack hard drive on Mac system.
Navigate here to find out best method to extract data lost or missing from old MacBook hard drive.
Well known recovery program to rescue lost / deleted data from Porsche Design hard drive on Mac OS X.
Read this page to get back files from Rocstor 1TB Hawker encrypted portable hard drive on your Mac OS X computers.
This page provides all the information that is needed by you to restore data from Rocstor Airhawk A9 320 GB portable hard drive on Mac machine.
Browse here to know how lost data from Seagate Wireless Plus 1TB mobile hard drive is recovered on Mac.
This page will guide you to recover lost or erased data from 500GB Seagate Expansion external hard drive on Mac computer.
Read this page and know the best method to restore files from Sonnics 320GB portable hard drive on Mac OS X.
Navigate through this page to know the best way to get back files from Sony HD-EG5/B 2.5 inch 500GB portable drive on Mac OS X.
Navigate here to retrieve data from inaccessible or corrupt Storite 2.5 portable slim external hard drive on Mac OS X.
Are looking for recovery application to rescue data from Transcend Information 1TB USB 3.0 external hard drive then click here.
Visit this page to get proper way to recover data from Transcend Storejet 25M3 1TB portable hard drive on Mac system.
Get in to this page to know on how to recover lost / deleted data from Verbatim SmartDisk external hard drive.
Explore this page to find easiest way to get back files from Verbatim Store n Go USB 3.0 1TB portable hard drive.
WD Elements SE USB 3.0 Data Recovery
Go through this web page to get an ideal to extract data from WD Elements SE Portable 1TB portable hard disk on Mac machine.
By following steps given in this page, you can easily restore data from WD My Book Essential 2TB Desktop HDD.
Click on this link and get to know how to perform recovery of data from Western Digital VelociRaptor hard drive on Mac OS.
Struggling to retrieve data from iMac hard drive? Just navigate here to know about ultimate iMac hard drive recovery tool.
Go through this article and get to know the simple yet powerful way to get back files from Iomega portable hard drive on Mac machine.
Get into this page to know procedure on recovering data from failed MacBook Pro hard drive.
Is your MacBook failing to read external hard drive? Worried about data stored on undetected hard disk? Then you must go through this page to solve your problem.
Click here to find out best way to restore Mac hard drive which does not show up.
Did your Mac drive get locked while reinstalling OS? Then you must read this editorial to handle the situation.
Go through this article and get back your lost or erased data from Macintosh hard drive.
Approach to retrieve lost data from Mac internal hard drive is just few clicks away; read complete details here.
Click here regain lost or deleted data from Maxell 2TB external hard drive on Mac system.
In this page you will get appropriate method to restore data from portable hard drive on Mac OS.
Visit this page to retrieve data from dead WD external hard disk on Mac OS X.
Know how to save and restore lost data from Mac hard drive when it fails to boot.
Click here to know the exact procedure for recovering deleted volume from external hard drive on Mac OS X.
Click here to find out best way to restore Accidentally Erased Hard Drive on Mac.
Navigate through this page to learn about how to recover data from unreadable WD portable hard disk on Mac.
Find useful information provided in this page to get back data from old Mac hard drive.
Obtain appropriate resolution to retrieve all your missing data from Samsung S2 portable hard drive on Mac OS.
Unformat Mac hard drive using simple and secure data recovery process provided in this page.
Navigate here to check out the prominent method for recovering data from 2TB Western Digital portable hard drive on Mac.
Need a way to access data from iMac internal hard drive that is not recognized? Make use of Recovery software mentioned on this page.
